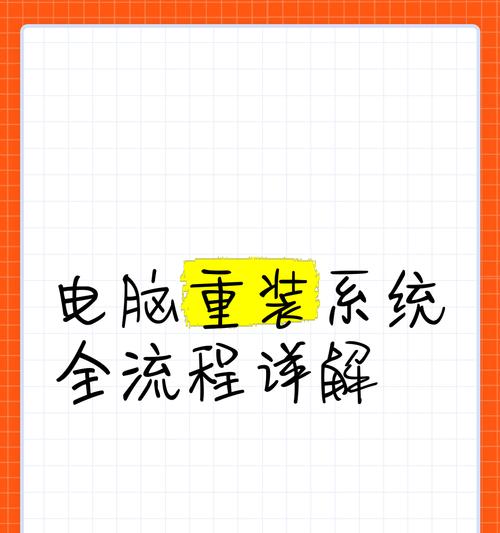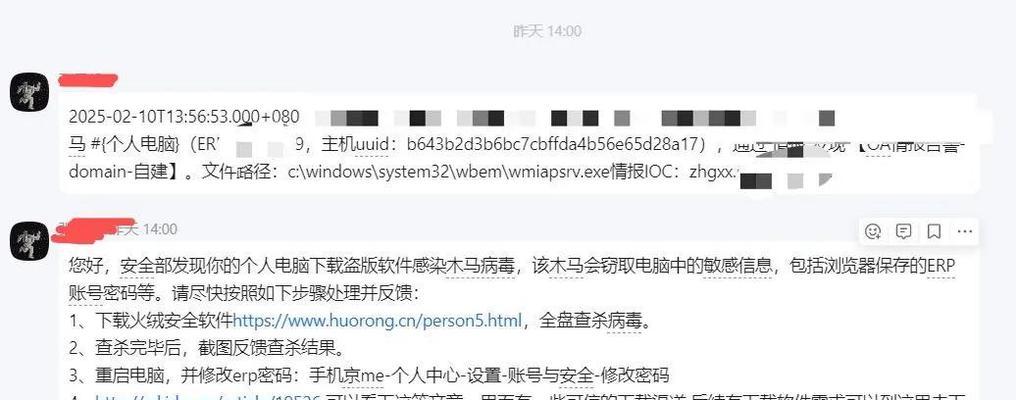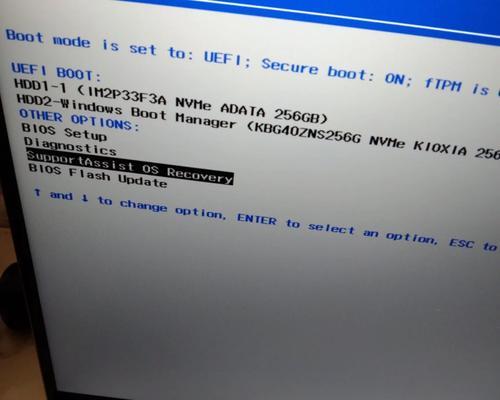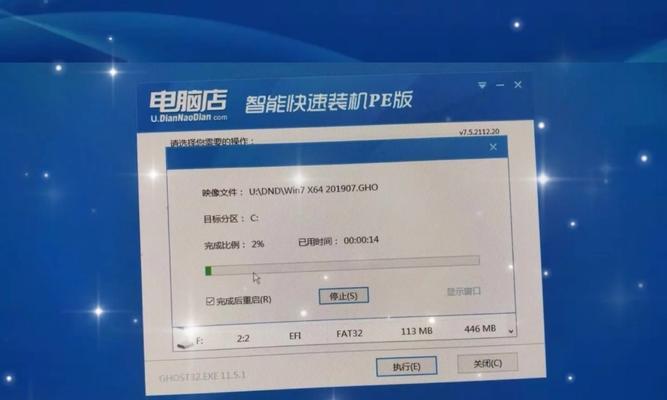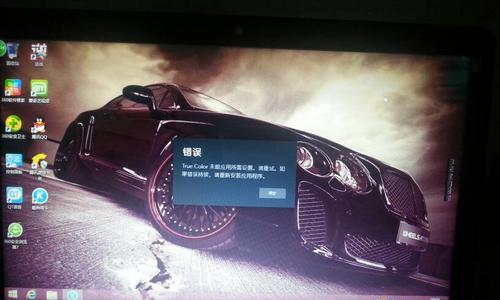随着科技的发展,电脑已经成为我们生活中必不可少的工具之一。而在使用电脑的过程中,难免会遇到系统出现问题,需要重新安装。本文将以戴尔电脑为例,详细介绍如何使用U盘进行系统安装。希望能够帮助读者轻松解决电脑系统问题。

文章目录:
1.准备工作:选择合适的U盘及系统镜像文件

在进行系统安装前,我们需要准备一根容量足够的U盘,并下载好对应的系统镜像文件。
2.制作启动U盘:使用专业工具制作启动盘
通过使用专业的U盘启动盘制作工具,将下载好的系统镜像文件写入U盘中,使其成为可启动的安装介质。

3.修改BIOS设置:调整启动顺序及相关设置
在安装系统前,我们需要进入电脑的BIOS设置界面,将启动顺序调整为U盘优先,并进行其他必要的设置修改。
4.插入U盘启动:重启电脑并选择U盘启动
将制作好的启动U盘插入电脑后,重新启动电脑,并在启动时按下对应的快捷键选择U盘作为启动介质。
5.进入安装界面:选择系统安装方式
经过U盘启动后,系统会进入安装界面,我们需要根据提示选择相应的安装方式。
6.硬盘分区:对硬盘进行分区与格式化
在进行系统安装前,我们需要对硬盘进行分区和格式化操作,以清除旧有数据并为新系统做好准备。
7.系统安装:选择安装路径及其他设置
在进入系统安装界面后,我们需要选择安装路径、输入相关设置,如用户名、密码等。
8.安装等待:耐心等待系统安装完成
系统安装过程会需要一定时间,请耐心等待直到安装完成。
9.安装完成:重启电脑并进行初始设置
在系统安装完成后,我们需要重启电脑,并进行一些初始设置,如时区、网络等。
10.驱动安装:安装戴尔电脑所需驱动程序
在系统安装完成后,我们需要安装戴尔电脑所需的驱动程序,以确保电脑正常运行。
11.更新系统:下载并安装系统更新补丁
安装系统后,我们需要及时下载并安装系统的更新补丁,以修复已知问题和提升系统性能。
12.安装常见软件:安装常用的办公软件及应用程序
在系统安装完成后,我们还可以安装一些常用的办公软件及应用程序,以满足个人需求。
13.个性化设置:调整系统外观及其他个性化设置
根据个人喜好,我们可以进行一些个性化的设置,如更改桌面壁纸、调整字体大小等。
14.数据迁移:将个人文件从备份中恢复到新系统中
如果之前有进行备份,我们可以将个人文件从备份中恢复到新系统中,以确保数据完整性。
15.维护与保养:定期清理、更新及维护系统
在系统安装完成后,我们还需要定期进行系统清理、更新及维护,以保证系统的稳定性和安全性。
通过本文的介绍,我们了解到了如何使用U盘对戴尔电脑进行系统安装。只要按照详细的步骤操作,就能轻松解决系统问题。希望本文对读者在使用戴尔电脑时遇到系统安装问题提供了帮助。
标签: #戴尔电脑