在电脑使用过程中,我们时常遇到系统故障的情况,此时通过U盘启动工具可以方便地修复和恢复系统。本文将详细介绍如何使用PE制作U盘启动工具,帮助读者轻松解决系统故障。
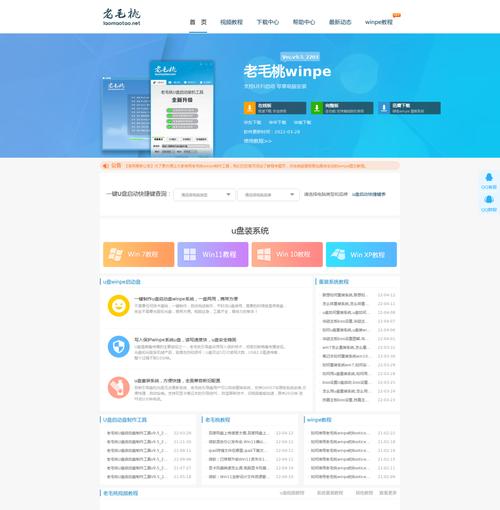
一:准备工作-获取PE制作工具
在制作U盘启动工具之前,首先需要获取一个PE制作工具,可以在官方网站或相关论坛下载,一般以ISO格式提供下载。确保下载的工具是可信的,以避免安全风险。
二:准备工作-准备一个可用的U盘
选择一个容量足够的U盘,建议容量不低于8GB。在使用U盘之前,请务必备份其中的重要数据,因为制作U盘启动工具将会格式化U盘并清除其中的所有数据。

三:制作PE启动盘-解压PE制作工具
将下载得到的PE制作工具解压到一个独立的文件夹中,确保文件夹路径不包含中文或特殊字符,以防止制作过程中出现错误。
四:制作PE启动盘-安装PE制作工具
双击解压后的文件夹中的“安装程序”文件,按照提示进行安装。安装完成后,会在桌面或开始菜单上生成一个快捷方式,双击打开PE制作工具。
五:制作PE启动盘-选择U盘
在PE制作工具界面中,选择要制作成U盘启动工具的U盘,确保选择正确的盘符。如果有多个U盘插入电脑,要注意选择正确的U盘。
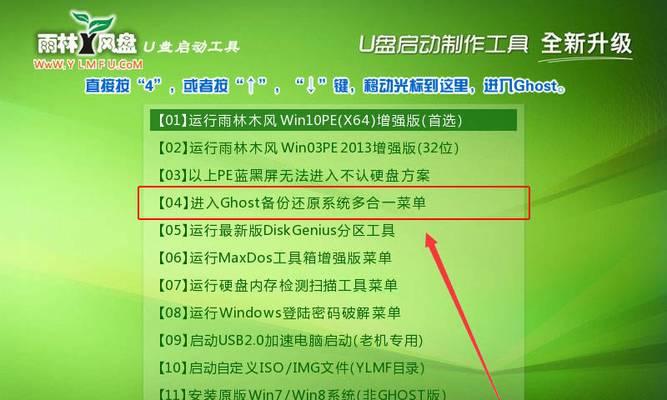
六:制作PE启动盘-选择PE镜像文件
在PE制作工具界面中,点击“浏览”按钮,选择之前下载得到的PE镜像文件。请确保选择的是正确的PE镜像文件,否则制作出来的U盘启动工具可能无法正常使用。
七:制作PE启动盘-设置分区和格式化方式
在PE制作工具界面中,可以根据需要设置分区和格式化方式。建议选择默认设置,以确保制作出来的U盘启动工具的兼容性和稳定性。
八:制作PE启动盘-开始制作
确认U盘和PE镜像文件的选择和设置无误后,点击“开始制作”按钮,开始制作U盘启动工具。制作过程可能需要一定的时间,请耐心等待。
九:制作PE启动盘-制作完成提示
制作完成后,PE制作工具会弹出制作完成的提示。在提示框中点击“确定”后,可以关闭PE制作工具,此时U盘已经成功制作成U盘启动工具。
十:使用U盘启动工具-设置BIOS启动顺序
在使用U盘启动工具前,需要将电脑的BIOS启动顺序设置为先从U盘启动。具体操作方法请参考电脑品牌和型号的说明书或相关资料。
十一:使用U盘启动工具-插入U盘并重启电脑
将制作好的U盘启动工具插入电脑,然后重启电脑。电脑会自动从U盘启动,并进入PE系统。
十二:使用U盘启动工具-选择修复选项
在进入PE系统后,根据需要选择相应的修复选项,如病毒查杀、系统恢复、文件备份等。根据实际情况进行操作。
十三:使用U盘启动工具-完成修复操作
根据所选择的修复选项,进行相应的操作,直到完成系统修复或其他操作。在修复过程中,遵循操作步骤和提示,避免操作错误。
十四:使用U盘启动工具-重启电脑
完成修复操作后,将U盘拔出,然后重启电脑。此时电脑应该能正常启动,并恢复到之前的正常状态。
十五:
通过本文的教程,我们学习了如何使用PE制作U盘启动工具。制作好的U盘启动工具可以帮助我们轻松解决系统故障,提高电脑的稳定性和可靠性。在使用过程中,请谨慎操作,确保数据安全。
标签: #制作盘启动工具

