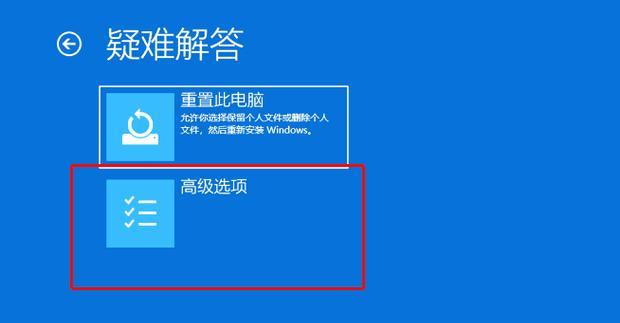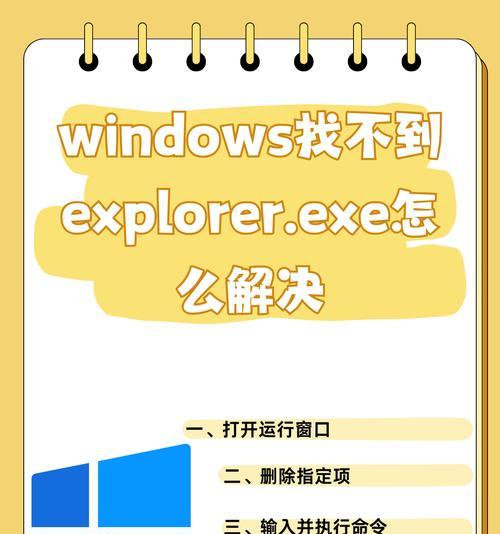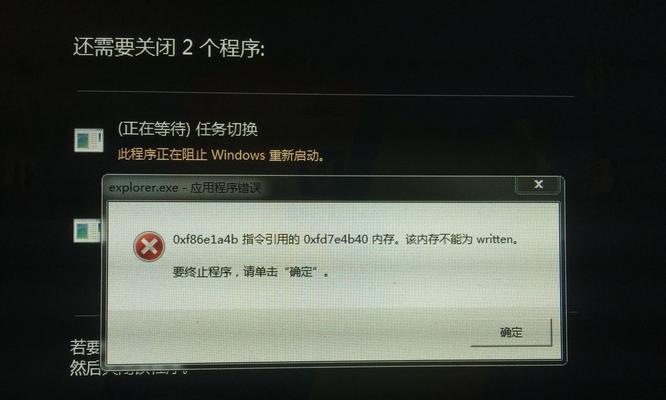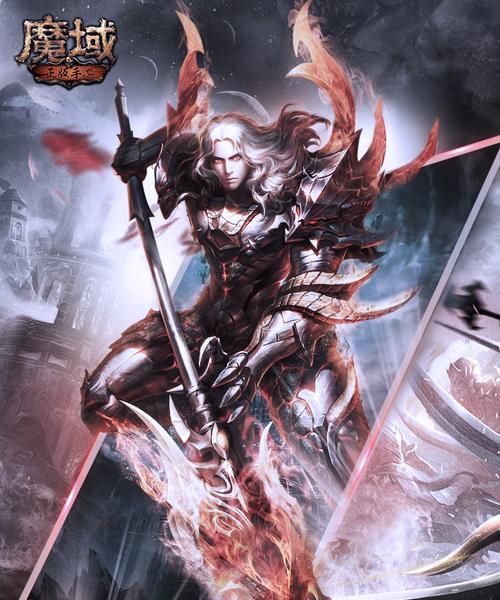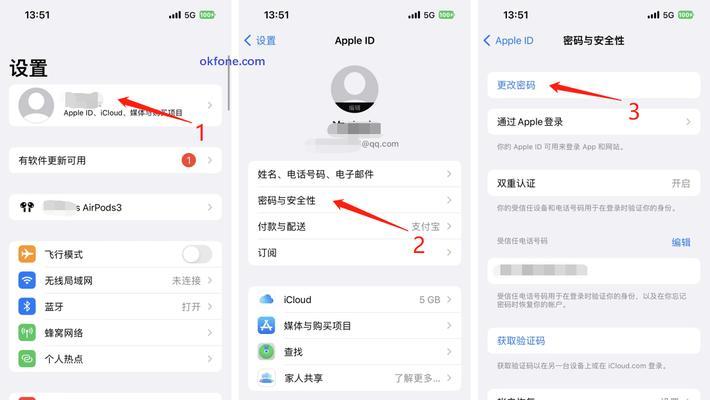随着计算机技术的发展,虚拟化技术已经成为一种常见的应用场景。在这其中,虚拟PE系统扮演着重要的角色。它可以在计算机启动时提供一个独立运行的操作环境,方便进行各种维护、修复和数据恢复工作。本文将为大家介绍Win7虚拟PE系统的安装步骤以及注意事项。
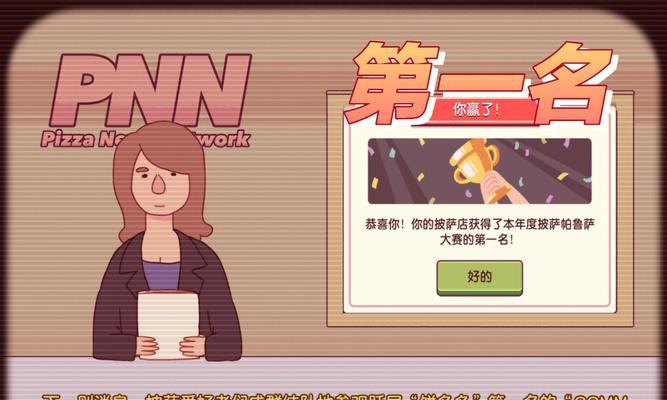
一、准备工作:获取所需软件和镜像文件
1.确保已经下载并安装了虚拟机软件(如VMwareWorkstation)。
2.在网络上获取合适的Win7PE系统镜像文件。
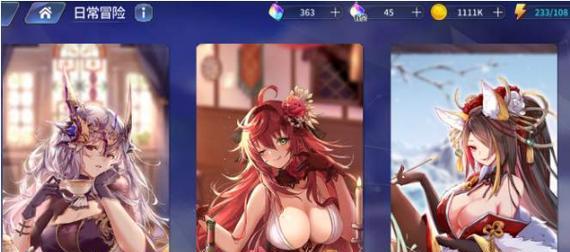
3.下载并安装一个虚拟光驱软件(如UltraISO)。
二、创建虚拟机并设置参数
1.打开VMwareWorkstation,点击“新建虚拟机”按钮。
2.选择“自定义(高级)”并点击“下一步”按钮。

3.选择“典型”设置并点击“下一步”按钮。
4.在“安装程序光盘映像文件(iso)”中选择之前下载的Win7PE系统镜像文件,并点击“下一步”按钮。
5.输入虚拟机的名称、虚拟机文件的存储位置,并点击“下一步”按钮。
6.选择适当的硬件兼容性并点击“下一步”按钮。
7.为虚拟机选择合适的操作系统类型,并点击“下一步”按钮。
8.设置虚拟机的内存大小、网络类型等参数,并点击“下一步”按钮。
9.设置虚拟磁盘的类型、容量和文件位置,并点击“下一步”按钮。
10.完成虚拟机的创建并点击“完成”按钮。
三、加载Win7PE系统镜像并进行安装
1.打开创建好的虚拟机,点击“启动此虚拟机”按钮。
2.在虚拟机启动过程中,按照提示按下指定按键进入BIOS设置界面。
3.进入BIOS设置界面后,将启动顺序调整为“CD-ROMDrive”,并保存设置。
4.虚拟机重新启动后,会自动加载Win7PE系统镜像。
5.按照屏幕上的指示进行Win7PE系统的安装过程。
四、注意事项
1.确保计算机硬件满足虚拟化技术的要求。
2.安装Win7PE系统时,注意选择适合自己需求的版本。
3.注意虚拟机的配置参数,如内存大小、虚拟磁盘容量等。
4.需要保证Win7PE系统镜像文件的完整性,避免下载错误或损坏的文件。
5.在安装过程中,按照提示进行操作,并仔细阅读相关说明。
通过本文的介绍,我们了解了Win7虚拟PE系统的安装步骤和注意事项。虚拟PE系统的安装过程相对简单,但需要注意一些细节。只有正确地完成安装步骤,并根据自己的实际需求进行配置,才能确保虚拟PE系统的正常运行。希望本文对大家有所帮助,祝愿大家在使用虚拟PE系统时能够顺利完成各种维护和修复工作。
标签: #??????