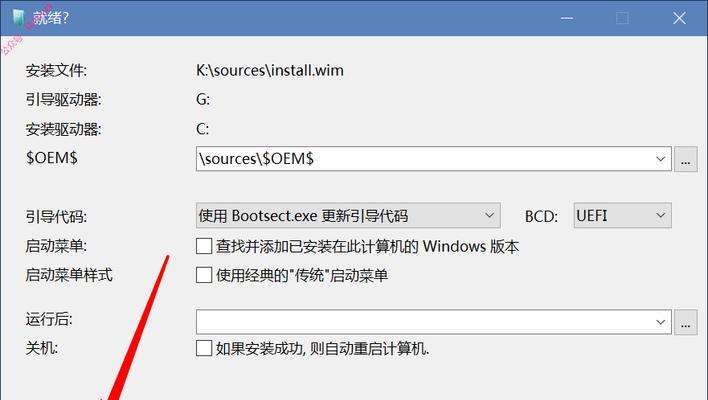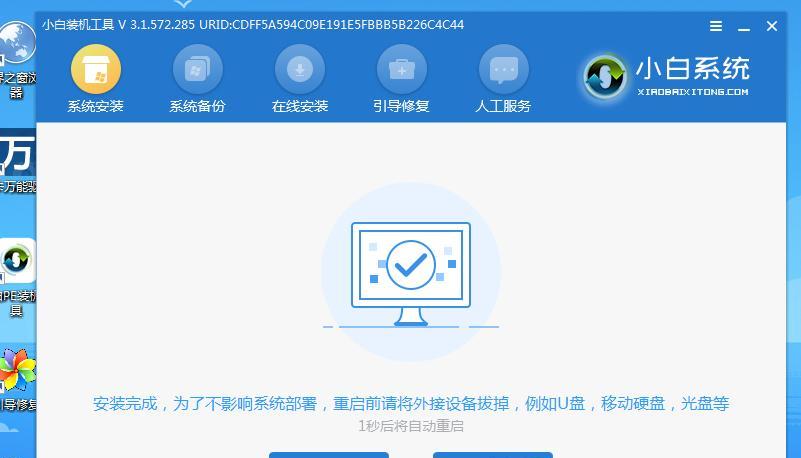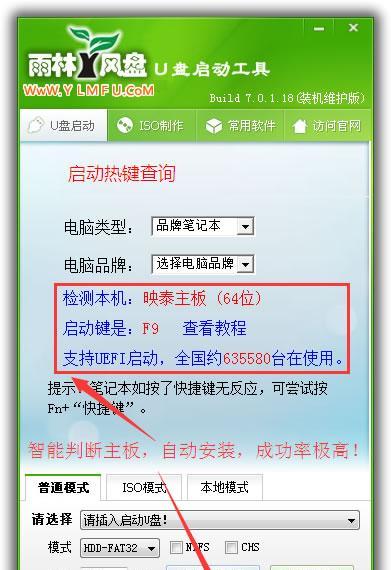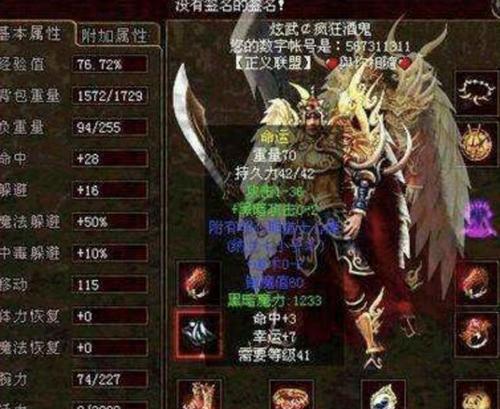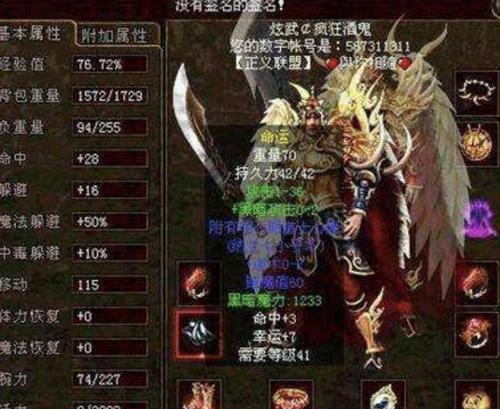在如今数字化的时代,电脑成为我们工作、学习和娱乐的必备工具。而Windows10作为目前最新的操作系统,更是备受用户喜爱。但是,安装系统通常是让人头疼的一件事情,不过,使用U盘进行安装可以轻松解决这个问题。本文将为大家提供一步步的详细教程,帮助您通过U盘安装Windows10。

一、准备工作
1.购买一个空白U盘,并确保其容量不小于8GB。
2.备份您U盘上的所有数据,因为在制作启动盘的过程中会将其格式化。

3.下载Windows10镜像文件并保存到您的电脑上。
二、制作启动盘
1.插入您的U盘,并确保电脑能够识别到它。
2.打开下载好的Windows10镜像文件,找到其中的“MediaCreationTool.exe”文件并双击运行。
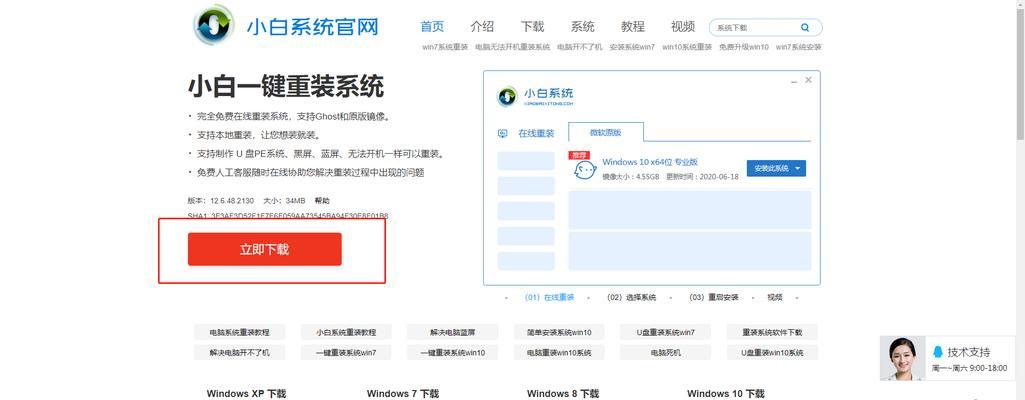
3.在安装程序窗口中,选择“创建安装介质(USB闪存驱动器、DVD或ISO文件)”,然后点击“下一步”按钮。
4.选择“USB闪存驱动器”选项,并点击“下一步”按钮。
5.在列表中选择您插入的U盘,然后点击“下一步”按钮。
6.点击“下一步”按钮后,安装程序将开始下载Windows10系统文件并将其复制到U盘中。请耐心等待该过程的完成。
三、配置电脑启动项
1.在电脑关机状态下,插入制作好的启动盘。
2.开启电脑并进入BIOS设置界面,不同品牌电脑的进入方式可能略有不同,请自行查询。
3.在BIOS设置界面中,找到“Boot”选项,并将启动顺序调整为首先从U盘启动。
4.保存设置并退出BIOS,电脑将会重新启动。
四、开始安装Windows10
1.电脑重新启动后,会进入Windows10安装界面。根据提示选择语言、时区和键盘布局等设置,然后点击“下一步”按钮。
2.在安装界面中,选择“自定义:仅安装Windows(高级)”选项。
3.接下来,在列表中选择安装Windows10的目标磁盘,并点击“下一步”按钮。
4.等待系统自动完成文件拷贝和安装过程,期间电脑可能会多次重启。
5.安装完成后,根据提示设置个人喜好的系统选项,并点击“下一步”按钮。
6.在登录界面中,输入您的Microsoft账户信息或创建一个新的账户。
7.完成上述步骤后,系统将会自动进入Windows10桌面。
五、后续配置和常用软件安装
1.根据个人需求,设置个性化的桌面壁纸、图标和任务栏等。
2.安装常用软件,如浏览器、办公软件、媒体播放器等。
3.更新系统并安装最新的驱动程序,以保证系统的稳定性和性能。
六、注意事项和常见问题解决
1.在安装过程中,确保电脑连接到稳定的电源,并保持网络连接。
2.如果遇到无法启动或安装失败的问题,尝试重新制作启动盘或更换U盘进行安装。
3.如果出现驱动程序不兼容的情况,可以尝试去相关硬件厂商官网下载最新的驱动程序进行安装。
通过使用U盘安装Windows10,您可以避免繁琐的光盘安装过程,并且具有更高的灵活性和便捷性。只需要按照本文提供的详细教程进行操作,您就可以轻松拥有一台装有最新操作系统的电脑。祝您操作顺利!
标签: #盘安装